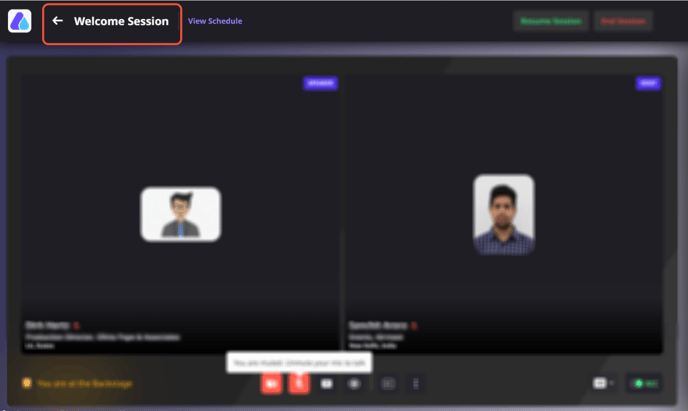This article will give you step-by-step instructions on how to utilize our events platform, Airmeet, as a speaker/panelist.
Tips:
- Please have a stable and good internet connection.
- A noise-free ambiance is conducive to a smooth interaction.
- It is recommended to use a laptop with a Chrome browser.
- Restart the browser to avoid issues (if you face any) due to caching.
- An external and good headset with a mic is recommended, though not mandatory.
- If you have difficulty seeing other speakers’ or the host’s feed, please refresh the page or restart the browser and ensure that you close any other conferencing tool you may have used recently.
Step 1: Join Airmeet Upon Invitation
You will have an invite email to join the event by your Event organizer. Please use the enclosed link or CTA "enter event" to join the event. This link is unique to you as a speaker, and only you should log in using this link. If you choose to share this link with anyone, it will appear on the Airmeet with your name and details.
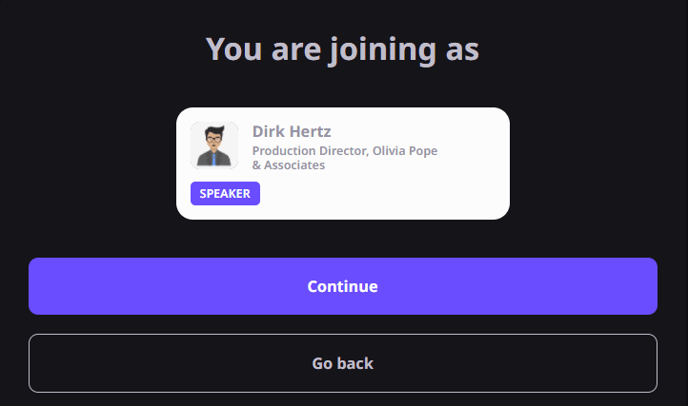 Click on the link or CTA "enter event" from email and, you will directly enter Airmeet with no signing-in required. It is recommended for speakers to connect 15 minutes prior to the session start time to better prepare for the session.
Click on the link or CTA "enter event" from email and, you will directly enter Airmeet with no signing-in required. It is recommended for speakers to connect 15 minutes prior to the session start time to better prepare for the session.
Step 2: Enter Airmeet
After entering the Airmeet, you will first encounter the ‘Social Lounge’ to interact and network with the attendees and the host. You will also have an opportunity to go to the social lounge during breaks as well as after the session.
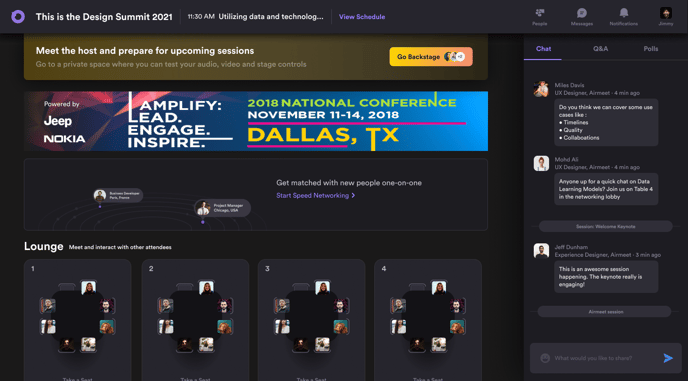
Step 3: View Schedule
Click on the "View Schedule" on the top of the social lounge page to view the agenda of the event.
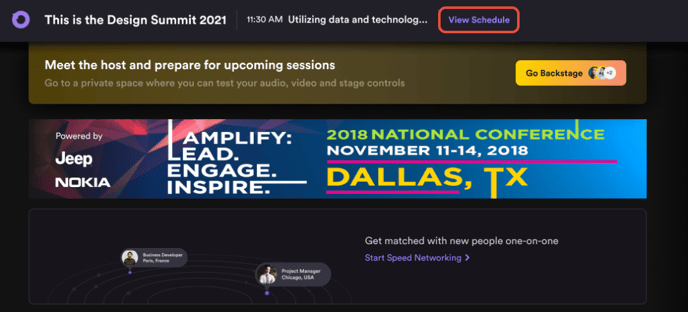
On the Schedule, you will see the following information:
- Date and Time of all the sessions
- Sessions and their brief descriptions
- Speaker and their details about them.
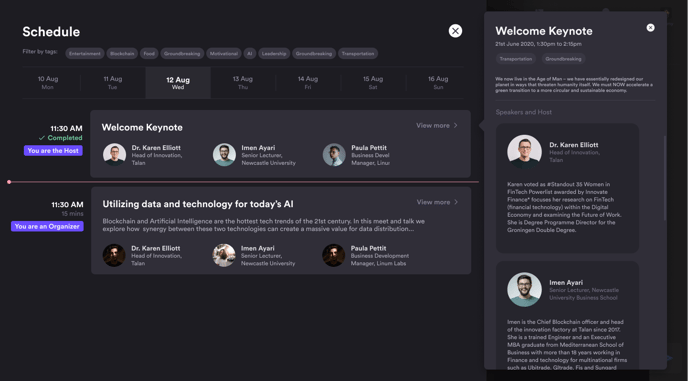
Step 4: Visit Backstage
Click the “Go Backstage” CTA to get ready for your session or to interact with the host and other speakers, or get to know them before you go live.
Note: You as a (speaker) will be able to join the backstage as it is common for all the speakers however you will be taken to live stage of your session only when it begins. You can also join stage if host invites you on stage during the live event.
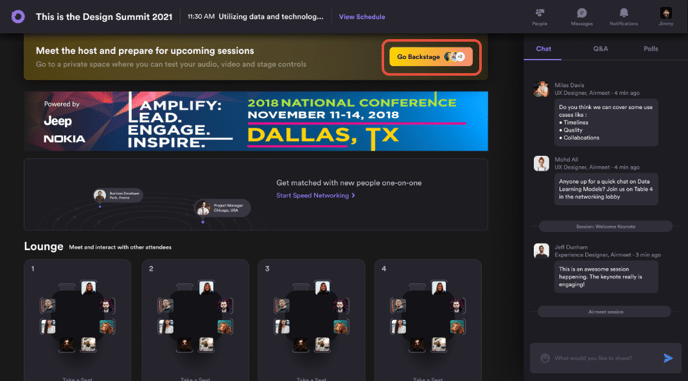
On the virtual backstage, by clicking on the 2-line button "Audio & Video Settings" icon you can also test your audio, video settings, and devices attached to avoid last-minute surprises.
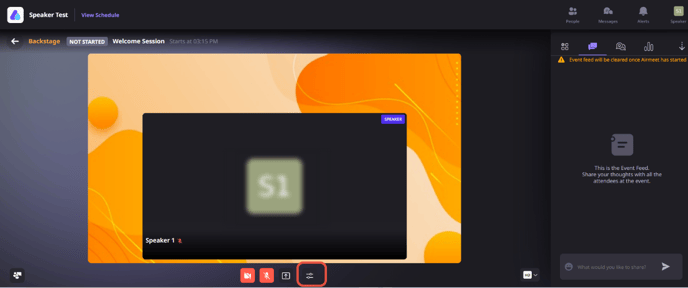
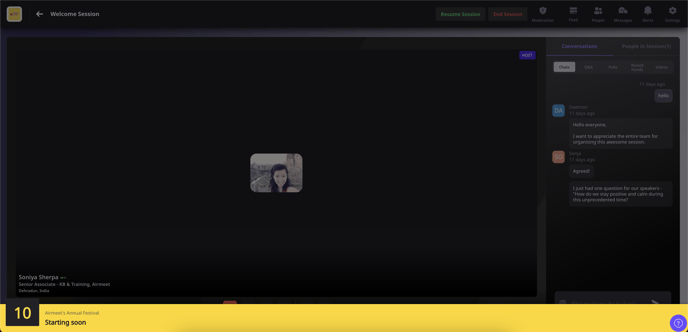
Commence Session
Once the session has begun, you can participate and present your content. Remember that a speaker is always visible to all event participants unless you choose to switch off your camera. (When you join, by default your video will be turned off)
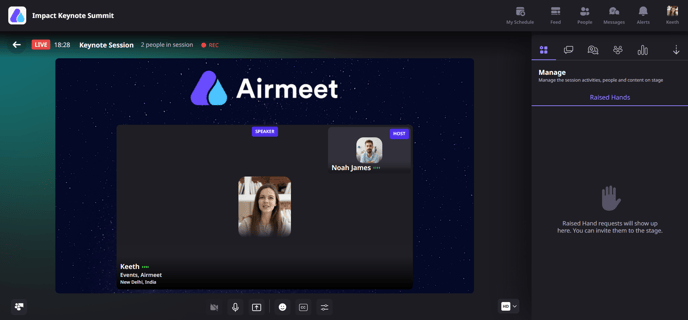
Stage Controls
You will see the navigation controls for Video, Audio and Screen-share appear at the bottom center of your screen.
As a speaker, if you're experiencing low bandwidth, you may also change the resolution to low definition for a better experience.
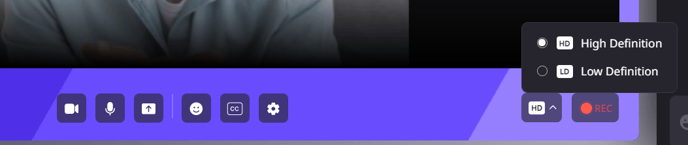
Go Back to Lounge
Post the session, You can go back to the social lounge by clicking the back button placed on the top left corner of the screen & choose to interact with other participants further.