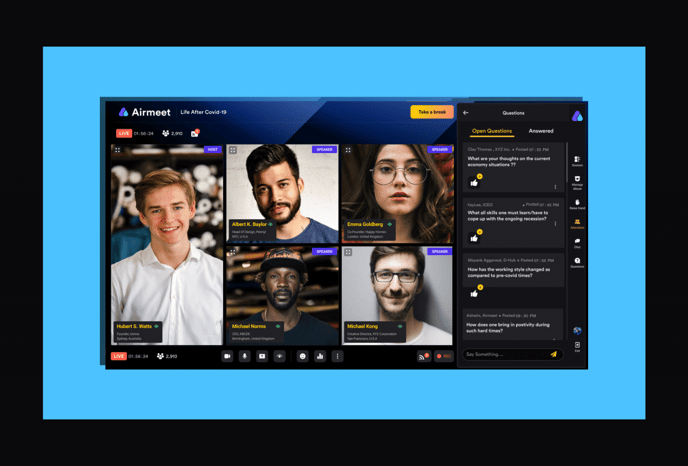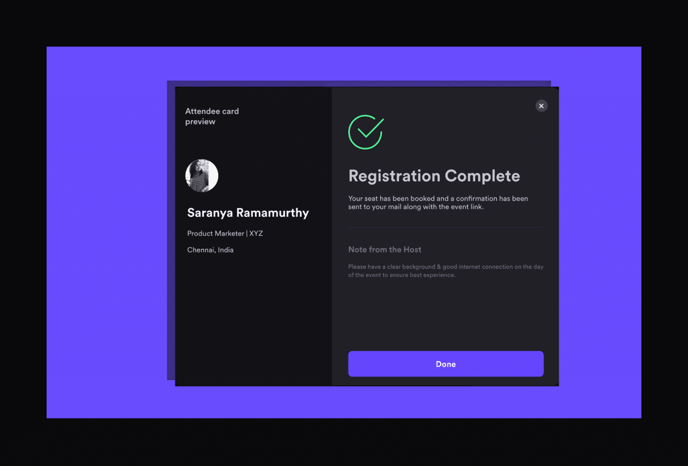Please see this step-by-step guide on how to utilize Airmeet.
Quick Tips
For a flawless visualizing experience on Airmeet, do keep the following in mind:
- Use a Laptop and Google Chrome to join. If you have to join from your phone, it is best to download the free Airmeet app to your cellular device; Apple or Google.
- Have a stable and good internet connection
- If you have difficulty seeing the speaker’s feed, refresh the page/restart browser, and ensure that you close any other video conferencing tool you may have used recently.
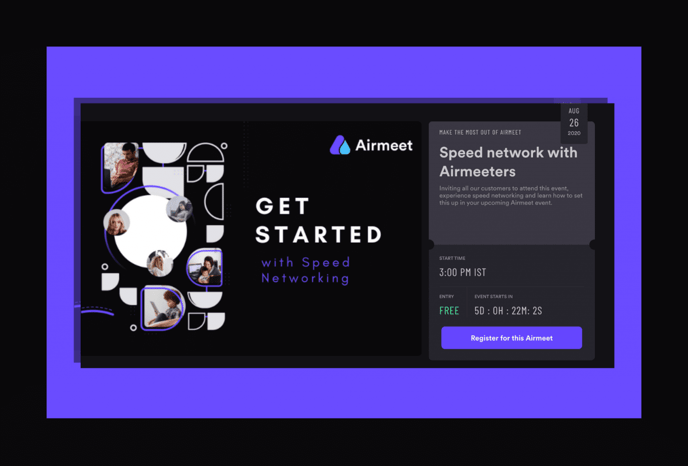 How do I register for an event hosted on Airmeet?
How do I register for an event hosted on Airmeet?
When you come across an Airmeet event that interests you on the ALLY Events page, the first thing you need to do is register for the event.
- Use the event link provided in the 'view details' section to reach the event landing page. This page will display the event details like title, date, time description, etc.
- Click on the “Register for this event” button. You’ll be requested to login using your email or via LinkedIn/Google/Facebook/Twitter.
- Upon sign up, you will then have to confirm your details. Provide your name, designation, organization, and location details.
- Select “Next” to go to the following screen to check all your details. If things are good, select “continue,” and you’re in!
- Don’t forget to block your calendar by clicking on “Add this to my calendar.”
And you’re all set. 🎊
How do I enter the Airmeet event?
Sign-in is possible only on the day of the event. Use the attendee registration link provided to you via email, and you’ll land on the event window where you have to click on the “Enter Airmeet” button. Log in using your email or by using your preferred social media handle you used when registering.
How do I interact in the social lounge?
Now that you’ve entered the Airmeet, you can check if the session is live or yet to start. If the session is live, you will directly see the stage/session upon login. If you land in the social lounge, it means that the session is yet to start. Please make the most out of the social lounge during this time. The area allows you to interact with other participants of the event and hop between tables to meet new people and have conversations.
The Social Lounge is active before a live session, during session breaks, and after the live session ends. You can do experience the following in the Social Lounge:
- Join tables: Tables may have labels and logos on top of it to signal and inform participants about the conversations happening in specific tables. Typically, an Airmeet virtual table has between two to eight seats each. Once you decide which table you’d like to be seated at, select the “Take a seat” button below the table. If you want to leave the conversation, say bye to the table participants, and click on the “Leave the table” button in the bottom right.
- View profiles: Click on the display picture of any participant to view their participant profiles.
- Table chat: You can interact with the other members seated at the table in a virtual mini-conference. You can also have a private table chat. Anyone that joins the table will be able to view this chat in the bottom control bar.
- Request increase table size: You can request the host to increase the table size—but remember that a table can only have a maximum of eight seats.
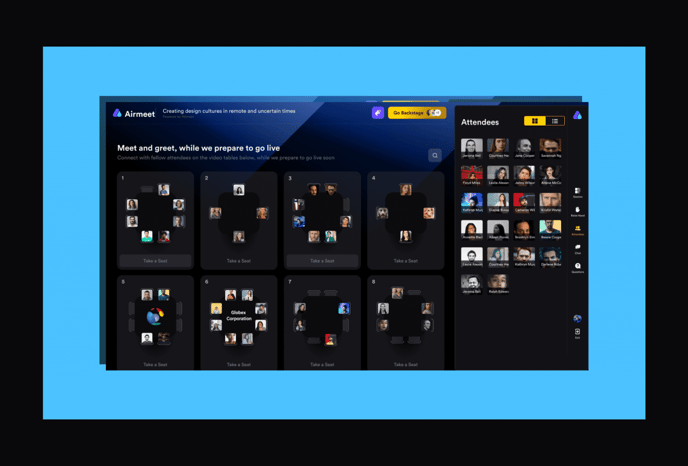
How can I interact during the session?
A countdown will be displayed when there are 15 seconds left for the session to commence. Once the session begins, you will no longer be able to access the Social Lounge. You can initiate the following actions while the session is on:
- Raise Hand: If you want to interact with the speaker and the host, you can choose to do so by selecting the “Raise hand” button in the stage’s bottom control bar. If the host accepts your request, you’ll share the stage with the speaker and be visible to all participants.
- Invite to the stage: The host can invite an attendee to the stage as a speaker. In this case, you will receive a request to become a speaker, and you have complete freedom to “Accept” or “Reject” such requests.
- Ask a question: You can use the questions section on the RHS to ask questions. We recommend you use this section to ask a question instead of using the general chat. You can also “Upvote” a question already asked to help hosts pick up questions based on the popularity.
- React with Emojis: You can quickly react and offer motivation or applause to the speaker using emojis.
- Chat: This can be public event chat or direct/private chat. All the participants can view the general chat. To have a private chat with a particular participant, hover over their display image on the “Attendees” section in the RHS or a message they have posted—from the hamburger menu, select “Direct message.” Any participant can choose to “Accept” or “Decline” the request for a private chat.
- Report a message: If you come across a message with objectionable content, you can report it to the host.
- Polls: Participate in “Polls” conducted by the host to share your views. Polls will typically be a Yes/No option.
- Help: The “Help” button (Question mark icon) on the bottom right takes you to Airmeet Whatsapp support and FAQs to assist you in any issues during the Airmeet. Before getting in touch, try to get assistance from the hosts and event support agents on the public event chat.